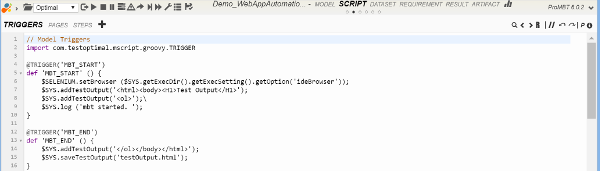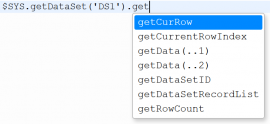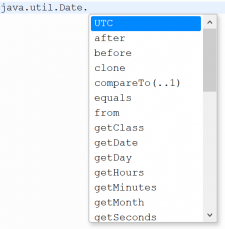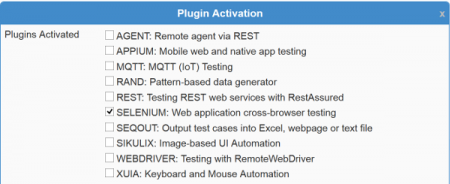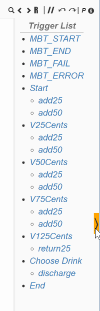IDE Script Editor
Script Editor allows you to create and edit MScript (groovy script). Plugins may be activated for the model to add specialized functions to interact with AUT or automate processes.
Editor Overview
Script Editor is a source code editor with:
- auto formatting
- code collapse
- search
- replace
- undo / redo
The tool pallet on the upper-right corner of the editor gives you quick access to common editor features.

The info mini-button i gives more detailed information on these editor features.
Click P to open a dialog to activate Plugins for the model.
Code Assist
Code assist is supported on system functions and plugin functions, which includes your own custom plugins.
Code assist can be opened with Ctrl-Space in one of the following:
- on a blank line or after a “$”
- on chained system or plugin function calls
- on java classes
Plugins
Plugins extends the capability of TestOptimal to perform specialized operation. They must be explicitly activated for the model in the scripts.
Activated plugins will automatically added to code assist (Ctrl-Space).
More info can be found at Plugins and System and Plugin Functions.
MScript Types
There are 4 types of MScript:
Except User Script, all scripts are automatically created when the model is created. All scripts can be left blank.
All scripts are executed as model executes.
TRIGGER Script
TRIGGER Script is a collection of TRIGGER to be executed when a state or transition is traversed during model execution.
A TRIGGER is an annotated groovy function. It must be declared with the annotation as show below:
@TRIGGER('U1062')
def 'state name' () {
}
where U1062 is the unique id assigned to the state or transition.
Types of TRIGGER
Besides TRIGGER for state and transition, there are system defined TRIGGER to help with initialization and error handling. These TRIGGER types are:
- MBT_START - executed at the beginning of the model execution
- MBT_END - executed at the end of the model execution
- MBT_FAIL - executed on each failure detected (state or transition)
- MBT_ERROR - executed on un-caught runtime error
- ALL_STATES - executed on any state before state trigger
- ALL_TRANS - executed on any transition before transition trigger
- state - executed on the specific state
- trans - executed on the specific transition
Create TRIGGER
To create a TRIGGER, press Ctrl-I on a blank line and select the desired TRIGGER type or a state / transition. The TRIGGER script is inserted into the editor.
The groovy function name for TRIGGER is populated with the state name and transition name. You may change the groovy function name if you desire. But do not change the UID field in the annotation line.
When the state and transition names are changed after TRIGGER is created, you must manually edit the groovy function names to match if desired.
Trigger List
Listing of states and transitions that have TRIGGER script created. Click on the state and transition to quickly scroll to the script.
PAGES Script
PAGES Object is a technique commonly used in UI automation.
PAGES Script is the place to declare page objects. A page consists of elements and functions that can be performed on the page.
Add appropriate import statements at the top of the script:
import org.openqa.selenium.By;
Create Page Objects
Use the following script to create a new page object:
page1 = $SYS.addPage('MainPage')
page1 = $SYS.getPageMgr().addPage('MainPage')
Add Page Actions
Pages may contain one or many page actions. Page actions are groovy functions and must be declared with one parameter page.
Use the following script to add a page action to a page:
page1.addAction('getPageSource', { page ->
$SYS.log('Getting page source for: ' + page.getName());
$SELENIUM.getWebDriver().findElement(By.tagName('body')).getText();
})
Add Page Elements
Pages may contain one or many page elements.
Use the following script to add a page element to a page:
loginElem = page1.addElement('loginID');
Add Element Actions
Elements may contain one or many element actions. Element actions are groovy functions and must be declared with two parameters: elem and params, where params is an optional array of objects you would pass in when you call the action from TRIGGER Script.
Use the following script to add an element action to an element:
loginElem1.addAction('click', { elem, params ->
$SYS.log('Clicking on element ' + elem.getName() + ' on element locator: ' + elem.getLocator());
$SELENIUM.getWebDriver().findElement(elem.getLocator()).click();
})
Usages / Examples
Pages, elements, actions can be called from TRIGGER Script. Below are a few examples:
@TRIGGER('U1062')
def 'Start' () {
$SYS.log('Page Source is: ' + $SYS.page('MainPage').perform('getPageSource'));
$SYS.page('MainPage').element('loginID').perform('click');
}
STEPS Script
STEP Script enables Behavior Driven Development (BDD) scripting like Cucumber using natural language.
@TRIGGER('U1062')
def 'Start' () {
>> Open Firefox browser
>> Goto URL http://google.com
>> Login with user id admin and password admin
}
Create Steps
Steps are annotated groovy functions as follows:
@STEP('Open {browserType} browser')
def setBrowserType (String browserType) {
$SELENIUM.setBrowserType(browserType);
}
@STEP('Goto URL {url}')
def gotoURL (String url) {
$SELENIUM.getWebDriver().get(url);
}
@STEP('Login with user id {userid} and password {password}')
def loginAs (String userid, String password) {
$SELENIUM.getWebDriver().findElement(By.id('loginid')).sendKeys(userid);
$SELENIUM.getWebDriver().findElement(By.id('password')).sendKeys(password);
}
MCASES Script
MCASE Script is where MCase are defined.
Often times you may have a set of specific test scenarios you want to make sure are covered to complement the system generated test cases. You can achieve just that with MCase - a custom test case / workflow that you defined explicitly for the system to generate a sequence path from the model to achieve specific scenario.
Consider your model as a map to GPS, MCase is just a set of way points you want to visit. When you execute MCase, a sequence path (trip/route) is auto-generated from your model.
$SYS.getMCaseMgr().addMCase('MCase 1').navigateToState('V75Cents').executeTransition('add50', { state -> $SYS.log('MCase 1')});
$SYS.getMCaseMgr().addMCase('MCase 3').navigateToState('V50Cents').executeTransition('add25', { state -> $SYS.log('MCase 3')}).skipToState('End');
In additional to follow through path and execute the automation script (TRIGGER) along the path, you have the option to add additional automation/process script to be executed as illustrated in above example.
User Script
Besides TRIGGER Script, PAGES Sript, STEPS Script and MCASE Script, you may also add additional scripts.
To create a user script, click on “+”. You can rename the script by clicking on the pencil mini-button.
//MyScript
def add (p1, p2) {
return p1 + p2;
}
def multiply (p1, p2) {
return p1 * p2;
}
Calling User Script Functions
@TRIGGER('U1062')
def 'Start' () {
$SYS.log('adding 10 and 20: ' + $MyScript.add(10, 20));
$SYS.log('multiplying 10 and 20: ' + $MyScript.multiply(10, 20));
}
Include File
You may include script file into your TRIGGER script. Just add the @INCLUDE_FILE below:
@INCLUDE_FILE 'absolute file path to include file'
The above script will literally inject the content of the included file into current script before TRIGGER script is executed.
The side effect of using this INCLUDE_FILE is that the injected scripts will mess up the script line # reported on errors.
ShortCut Keys
Shortcut keys allow you to perform basic editor functions with a keyboard. Below is the list of the shortcut keys (Windows key in bold / Mac key in italic):
- Ctrl-Space: Code assist when cursor is in an attribute or on a blank line
- Ctrl-A / Cmd-A: Select all
- Ctrl-B: Collapse / Expand current script tag that has children tags
- Ctrl-D / Cmd-D: Delete current line
- Ctrl-E / Cmd-E: Execute highlighted script expression in Execution Monitor
- Ctrl-F / Cmd-F: Search and replace a string, enter lower case for case insensitive search
- Ctrl-R / Cmd-R: Code-assist: requirement
- Ctrl-I / Cmd-I: Insert a state/trans trigger (Trigger script only)
- Ctrl-Z / Cmd-Z: Undo changes
- Ctrl-Y / Shift-Cmd-Z: Redo changes
- Ctrl-Home or Alt-Up / Cmd-Up: Move cursor to the beginning of the script
- Ctrl-End or Ctrl-Down / Cmd-Down: Move cursor to the end of the script
- Ctrl-Left / Alt-Left: Move cursor 1 word to the left
- Ctrl-Right / Alt-Right: Move cursor 1 word to the right
- Alt-Left / Cmd-Left: Move cursor to the beginning of the line
- Alt-Right / ''Cmd-Right: Move cursor to the end of the line
- Ctrl-Backspace / Alt-Backspace: Delete word to the left
- Ctrl-Delete / Ctrl-Alt-Backspace or Alt-Delete: Delete the word to the right
- Ctrl-[ / Cmd-[: shift line to the left (un-indent)
- Ctrl-] / Cmd-]: shift line to the right (indent)
Except for Ctrl-R / Ctrl-I for windows and Cmd-R / Cmd-I for Mac, check out CodeMirror Commands for additional key mappings and details of mapped commands.